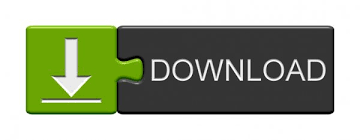
- #View previous versions windows 10 how to#
- #View previous versions windows 10 windows 10#
- #View previous versions windows 10 pro#
- #View previous versions windows 10 software#
- #View previous versions windows 10 download#
#View previous versions windows 10 windows 10#
It will give you which source Windows 10 is currently using to provide you access to previous versions of your files and folders. Check out the drop down list of the Open button (if available). Note: In case you are using File History, it will be possible to open the appropriate File History entry right from the Previous Versions tab. You will be prompted to overwrite the existing file version if it exists in the same location. To quickly restore the previous version, click on the Restore button.Click the "Open" button to check out the contents. In the "File versions" list, select a version you would like to restore.
#View previous versions windows 10 how to#
Alternatively, you can open the item's properties and go to the Previous Versions tab.Tip: See how to open the file properties window quickly. Another way to reach the views is to right-click or press-and-hold on a free area within the File Explorer window.
#View previous versions windows 10 pro#
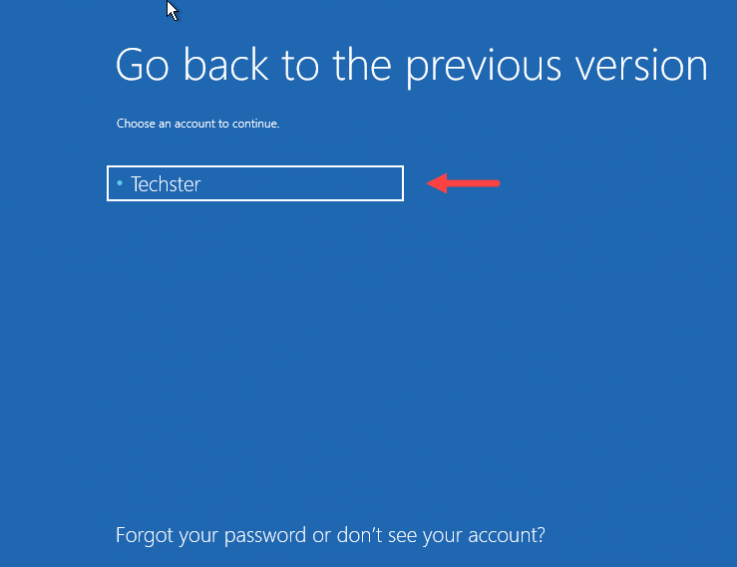
To restore previous versions of files in Windows 10, do the following. It increases the reliability of your data and can save you time you would have spent on restoring your data with third-party tools. The Restore Previous Versions feature is a useful tool when you have accidentally deleted some important file or folder, or its contents was overwritten by a virus. In addition, the OS can utilize File History or Windows Backup, the built-in backup solution first introduced in Windows 7. When System Restore is enabled, it can be used as the source for a previous version of your file too. These registry settings will return a choice to choose Windows Photo Viewer in the Image context menu “Open with”.In Windows 10, this feature utilizes the Shadow copy service to get a previous version when requested by the user.
#View previous versions windows 10 software#
The association files to Windows Photo Viewer perform in the registry HKEY_LOCAL_MACHINE \ SOFTWARE \ Microsoft \ Windows Photo Viewer \ Capabilities \ FileAssociations You can view clipboard history on Windows 10 from this point forward. Select the Clipboard tab, and turn on clipboard history. Open the Settings app and go to the System group of settings. The following “reg” folder in the registry is universal and applicable to all system users by creating file associations at the application level. Before you can view clipboard history on Windows 10, you need to first enable it.
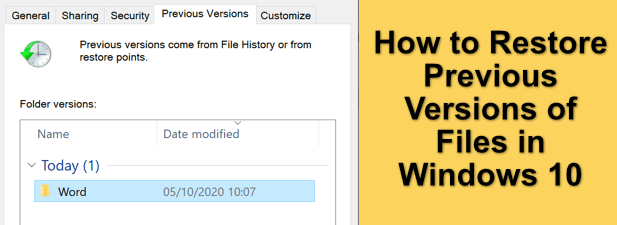
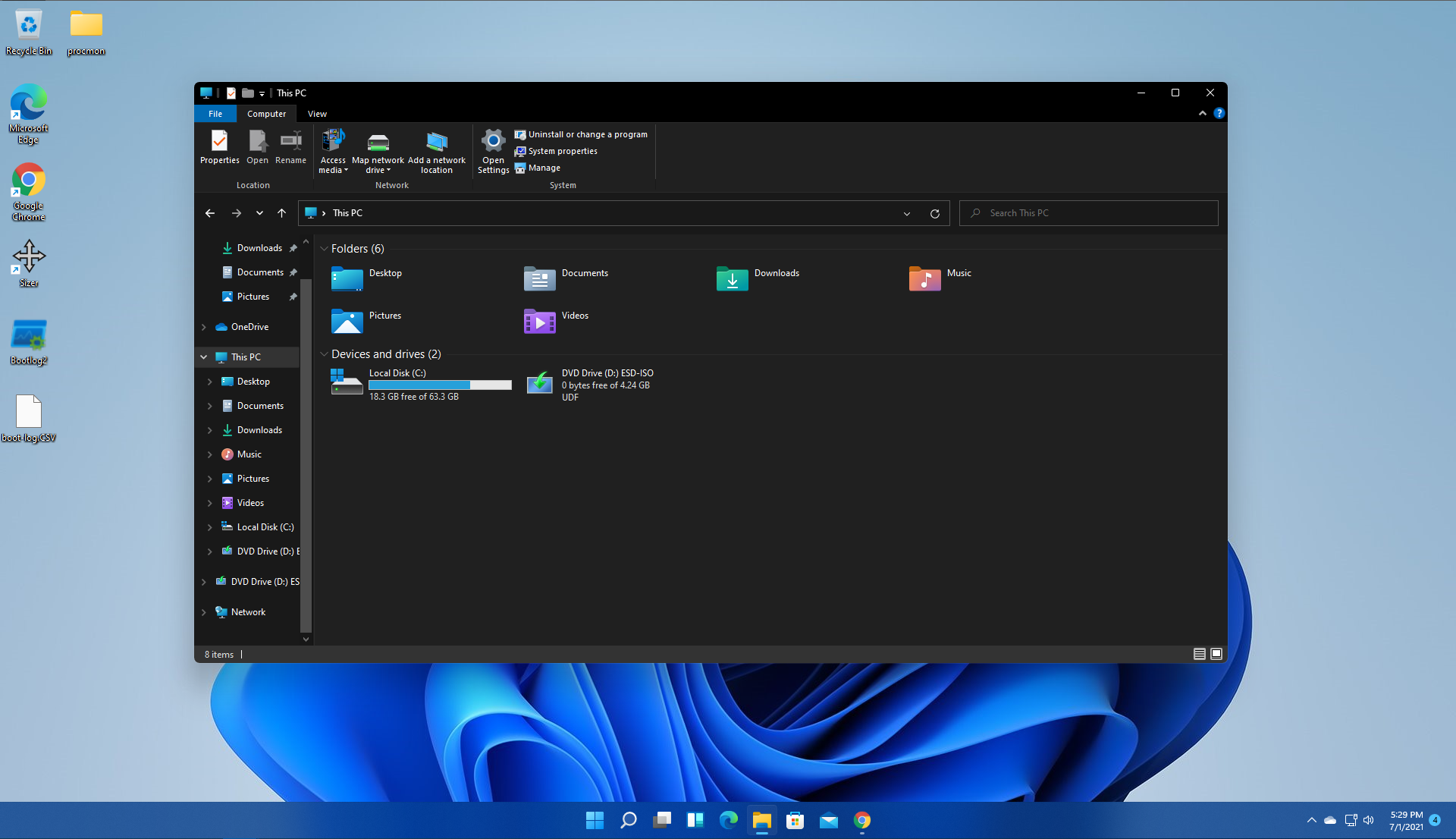
Alternatively, you can click the File button from the top menu bar. Here, you’ll need to select Version History. The fastest way to do this is by clicking the file name in the top bar in Microsoft Word.
#View previous versions windows 10 download#
In order to back the Windows Photo Viewer as the default application in the Control Panel for the current user, you can download Photo_Viewer_Windows_10.zip and after the extraction, run the file, and once you do that all the files will be added to the registry. The first step is to view previous versions of Word documents. – Photo Viewer is not on the list of “Choose an app” in “Default apps” So, as we said, in Windows 10, you cannot assign Windows Photo Viewer as default program to open the image files, in particular: How To Restore The Old Windows Photo Viewer In Windows 10 You also may read: How To Enable Or Disable Hibernate Mode In Windows 10 This guide will show you how to restore the old Windows Photo Viewer in Windows 10. Despite the fact that modern Photos app has much more functionality (available filters, image processing, visual effects), the old Windows Photo Viewer is much faster and simply more convenient. tiff and there is no way to mark it to the discovery of other types of image files. The old photo view application is associated only with the file extensions *. The developers of Windows 10 decided to replace the Windows Photo Viewer (default photo viewer) in favor of the modern app Photos.
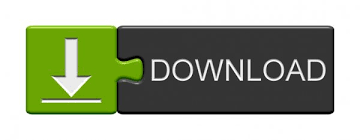

 0 kommentar(er)
0 kommentar(er)
