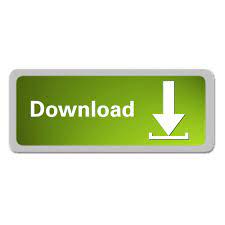
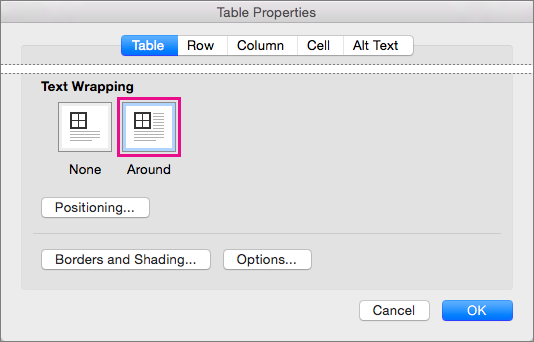
- #WRAP TEXT MICROSOFT WORD 2010 HOW TO#
- #WRAP TEXT MICROSOFT WORD 2010 WINDOWS 10#
- #WRAP TEXT MICROSOFT WORD 2010 WINDOWS#
As convenient as this behavior is, you won’t always want to wrap text when Word does. You don’t even think about it as you work. If you insert or delete text, everything automatically adjusts to accommodate the change. Microsoft Word automatically wraps from the end of the current line to the beginning of the next as you type.
#WRAP TEXT MICROSOFT WORD 2010 WINDOWS#
Windows 11: Tips on installation, security and more (free PDF)
#WRAP TEXT MICROSOFT WORD 2010 WINDOWS 10#
Windows 11 SE: Why it's both more and less locked down than Windows 10 S Windows Server IoT 2022 is for a lot more than Internet of Things Windows 11 cheat sheet: Everything you need to know Image: zefart, Getty Images/iStockphoto Windows: Must-read coverage Here are two ways to keep text from breaking at the end of a line. Microsoft Word's automatic word wrap is convenient but sometimes unwanted. The instructions above are for Microsoft Word on Windows computers, but the process is similar in Word for Mac.How to prevent text from wrapping in a Word document
#WRAP TEXT MICROSOFT WORD 2010 HOW TO#
How to Control Text WrappingĪfter adding an image to a document, you can adjust the text wrapping to make sure it fits with the surrounding text. As such, these should be your default options. The best choice will depend on your needs, but Square and Tight work in most cases. This can be used to place a circle around some text or to add an arrow to highlight part of a passage. Places an image behind the text, allowing you to add a watermark or background image on a page (although MS Word has a separate watermark option, too, which is easier to use in many cases). Thank you for subscribing to our newsletter! Text wrapping through an image. Similar to Tight, but text will also fill any white gaps within the image. This is similar to Square but without the rectangular box, so text wraps around the edges of the image itself. This is most useful for larger images that occupy most of the width of a page. Text wraps above and below the image so it is on its own line.

This is the most common form of text wrapping. This wraps text around an image on all sides at right angles, as if it had a rectangular box around it. The image will thus move as text is added or removed, whereas the other options here mean the image stays in one position while text shifts and ‘wraps’ around it. This option places an image on the same line as surrounding text. Your options for this in Microsoft Word are: In Line with Text Text wrapping refers to how images are positioned in relation to text in a document, allowing you to control how pictures and charts are presented. But how images fit with surrounding text is important when formatting a document, so you need to understand text wrapping. From corporate logos in press releases to scientific diagrams in research papers, there are many reasons to include images in a Microsoft Word document.
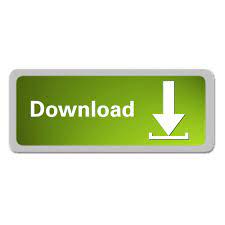

 0 kommentar(er)
0 kommentar(er)
